Onsinch.com is your go-to platform for getting work done! Below, we've outlined a simple guide to add OnSinch directly to your phone's home screen.
For iPhone or iPad Users:
-
Open the Safari browser. Start with the default browser on your Apple device.
-
Navigate to your company's login page. Simply type in the web address and hit 'Go'.
-
Tap the share button. Located at the bottom of the screen, this icon looks like an upward-pointing arrow inside a square.
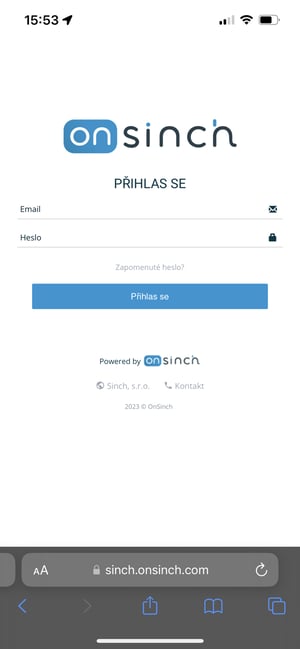
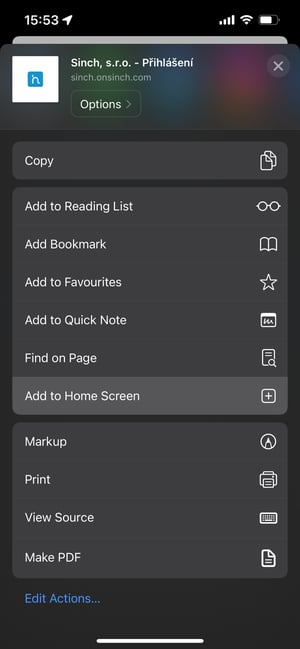
-
Select "Add to Home Screen." Scroll through the share options to find this. If it's not visible, check in the "Edit Actions" section at the bottom.
-
Rename the shortcut (optional). Personalize the name of the shortcut if you wish, and then tap "Add."
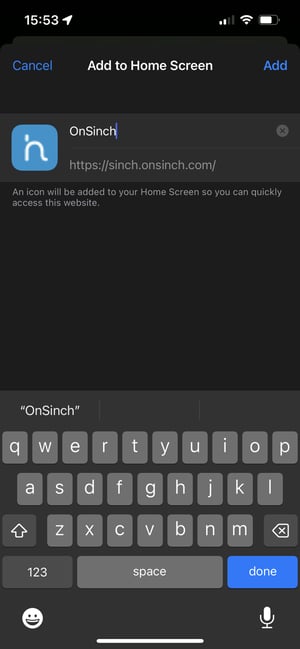
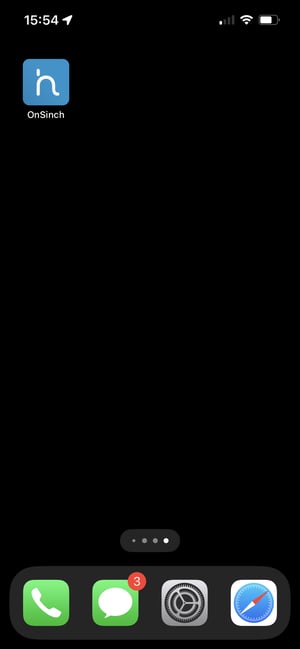
-
Voila! The Onsinch shortcut now graces your home screen, ready for one-tap access.
For Android Users (using Google Chrome as an example):
-
Open the Google Chrome browser. Chrome is a popular browser for Android, but others work similarly.
-
Navigate to company's login page. Type in the address and proceed.
-
Access the menu. Tap the three-dot icon in the top right corner to open the browser's menu.
-
Choose "Add to Home Screen." This option lets you create a shortcut on your device.
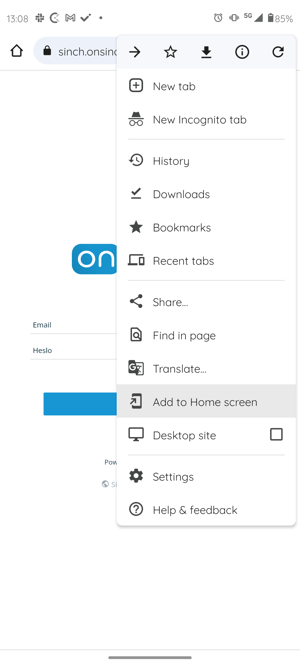
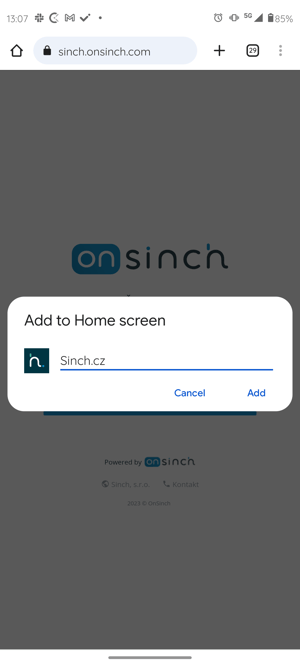
-
Personalize the shortcut. Rename it if you desire, and then confirm with "Add."
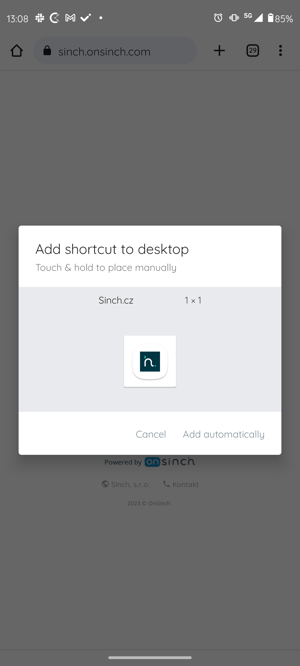
-
Finalize the placement. A pop-up might appear allowing you to drag the shortcut to a specific spot or automatically add it to your home screen.
Note: Browser variations might lead to slightly different steps. For instance, in Microsoft Edge, the option is "Add to Phone", while in Mozilla Firefox, it's "Add to Home Screen."
With this handy guide, you can enjoy one-touch access to onsinch.com, making your web experience smoother and more efficient.